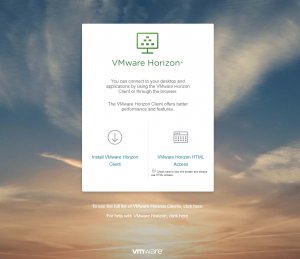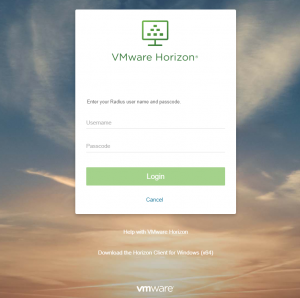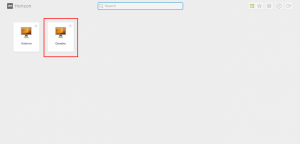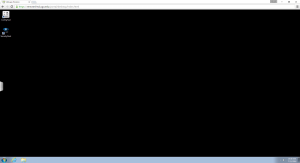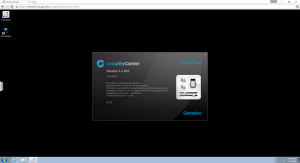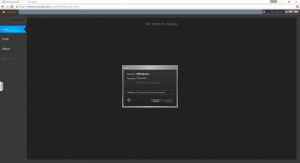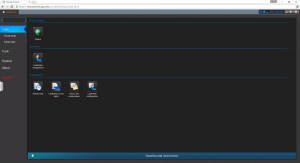Logon Steps
Follow the below steps for logging into the Genetec system.
(You must be on campus or using the VPN)
1. Open your web browser.
2. In the address bar, type https://remote.fmd.uga.edu/
3. Next, your screen will appear as seen below. Select the “VMware Horizon HTML Access” computer on the far right of the screen.
4. You will be prompted with a log in screen. You will enter your MyID username and password here. After you enter your MyID information and select login you will now have to use the UGA two-factor authentication solution, Archpass, to complete the login process. Information about Archpass can be found here, https://eits.uga.edu/access_and_security/infosec/tools/archpass/. The VMWare Horizon portal requires you to either use the Duo app on your cell phone or can support a call to your phone. To use the 'Call your phone' option you must not have a smart phone registered with Archpass. If you have a smart phone registered with Duo you must use the Duo app. Questions relating to enrolling a device in Duo should be directed to the EITS helpdesk at 706-542-3106.
5. After your credentials are verified, you will be prompted with a selection screen. Select the Genetec machine to begin your Genetec session.
NOTE: As your virtual machine is loading, you may notice the phrase “Preparing your desktop”. This is normal and may take as long as 45 seconds to complete.
6. Once logged into the Genetec machine you'll be presented with a desktop containing two icons: 'Config Tool' and 'Security Desk'.
7. Most users should only use Security Desk. Logging into Config Tool with a standard user account will generate an error. Security Desk is used for configuring your facilities including schedules and cardholders along with monitoring and reporting on your facilities. Once you start the application it may take a moment to start but you will see the following steps (as seen below): a startup windows, a login window, and finally the 'All Tasks' or 'Favorites and recent items' screen. The applications will automatically log you in using the MYID account used to login to https://remote.fmd.uga.edu. You can use the navigation bar at the bottom of the screen to move back and forth between the 'All Tasks' or 'Favorites and recent items' screens.
7. Once you are finished using Genetec, click the Config Tool and/or Security Desk applications. Next, click the “X” arrow on the far upper right hand corner of the web page to close your browser or you can click the “X” on the windows tab in order to exit the Genetec machine only.
For more information on how to use the Genetec system you can go here, Genetec Quick Help.
If you have any questions, please feel free to email accesscontrol@uga.edu for assistance.