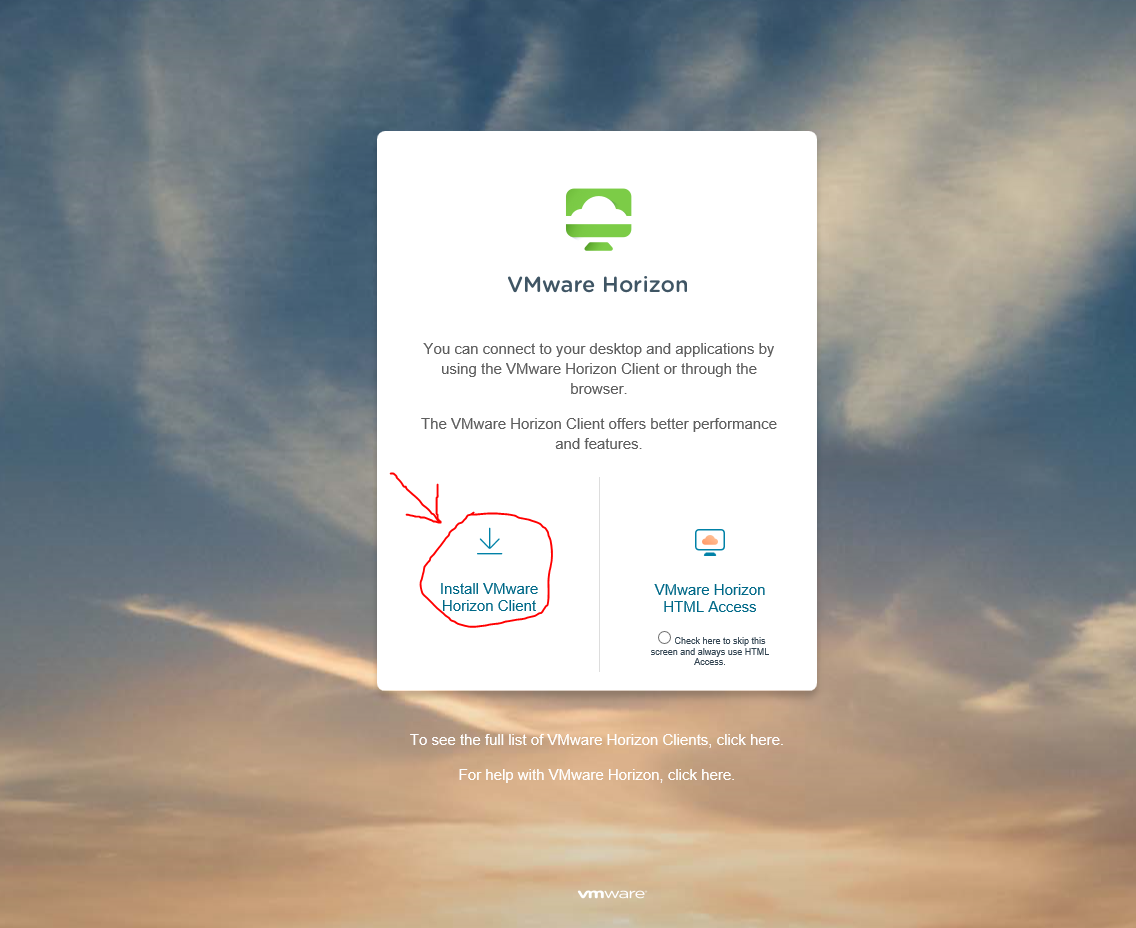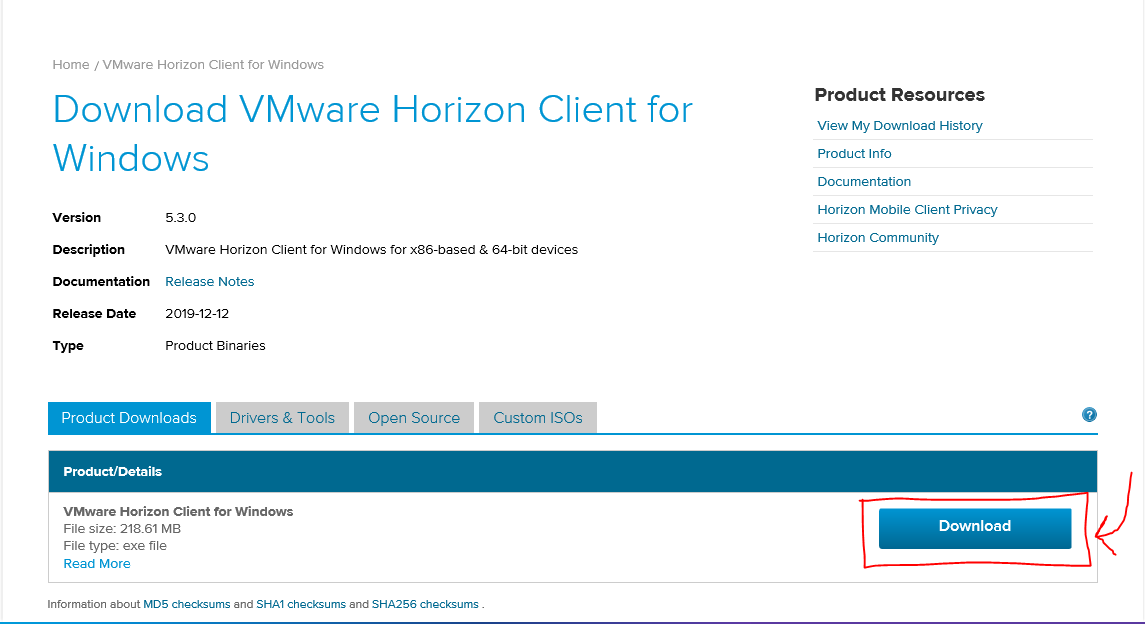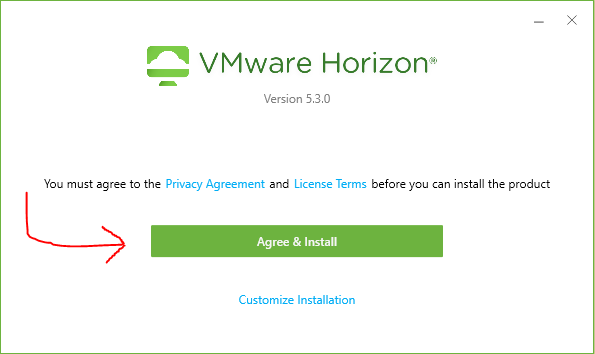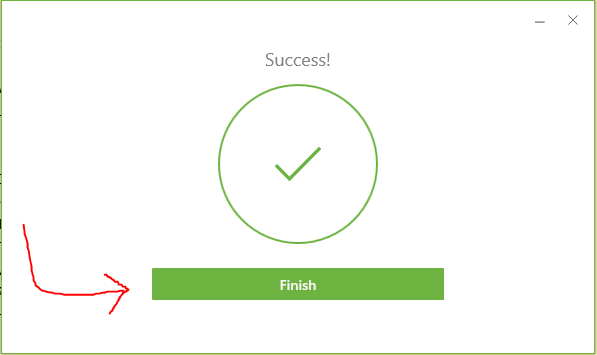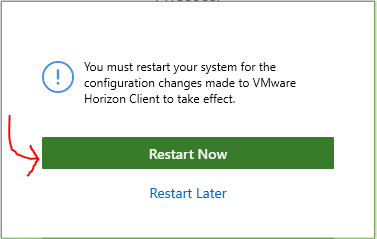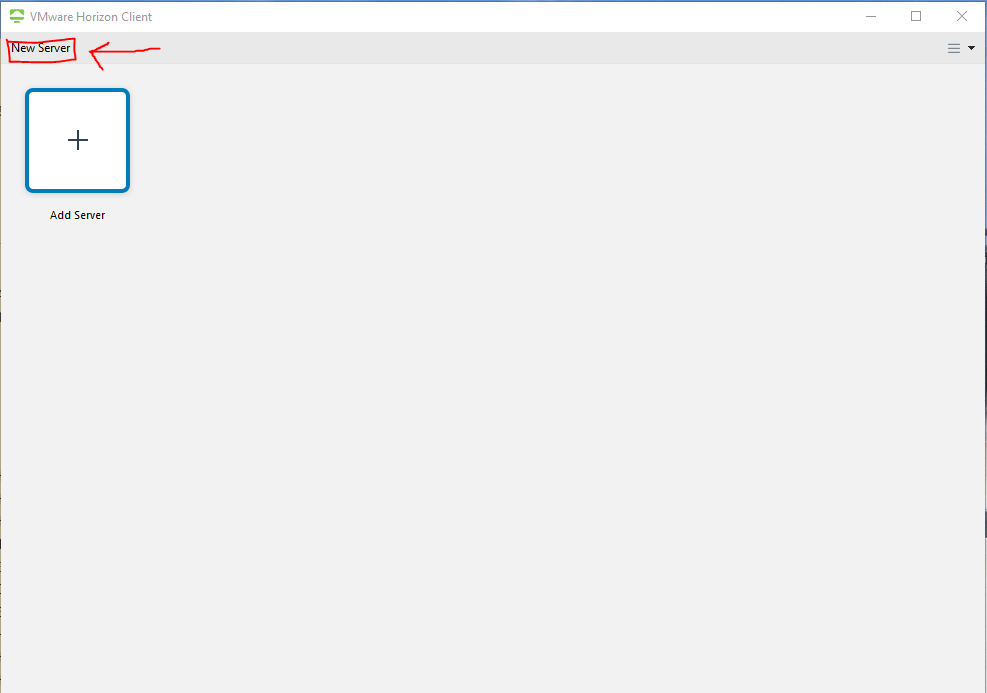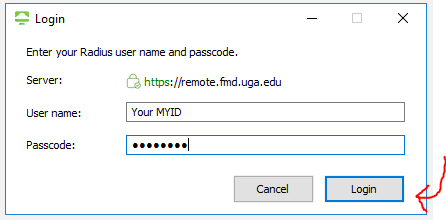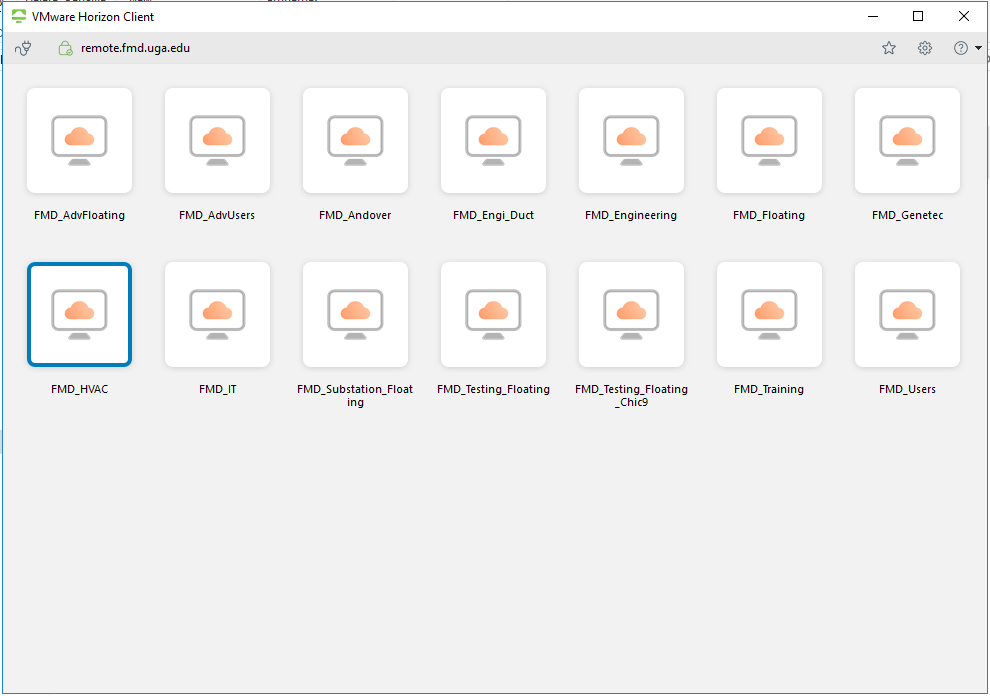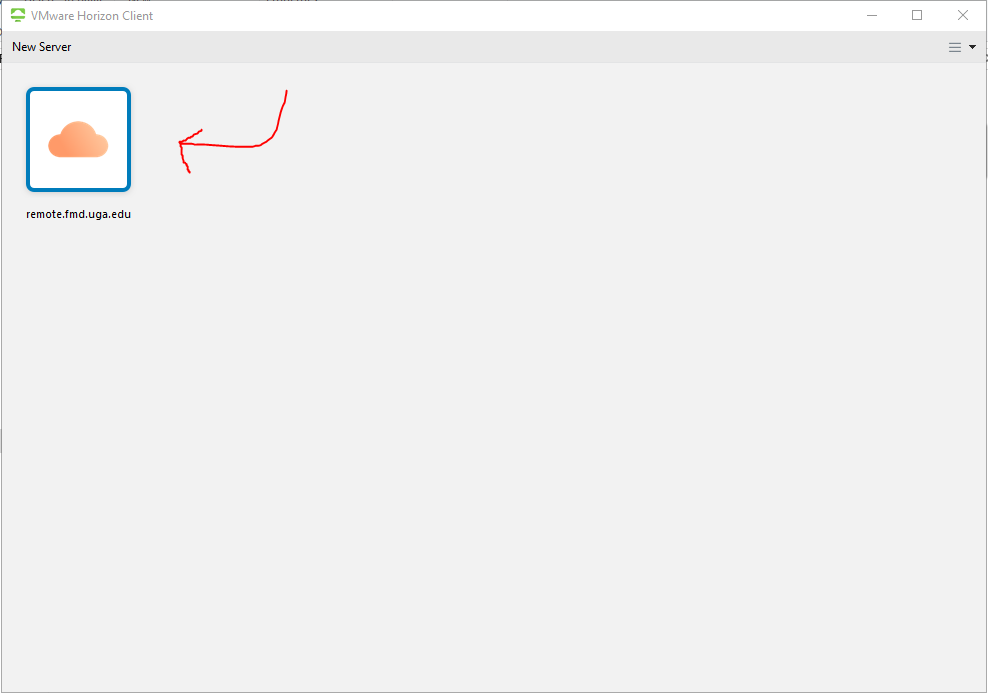How to Install VMWare Horizon Client for Windows
- Open your web browser and go to remote.fmd.uga.edu
- You will be presented with two options “Install VMware Horizon Client” or “VMware
Horizon HTML Access”. The option you will need to select is “Install VMware Horizon
Client”.
- Once the option is selected you will be taken to a new page to begin the download
process. You will select the Windows option to begin the download. If you are on MAC
OSX select the MAC option.
- On the next page click “Download”
- Once the program downloads open the program.
- When the programs open click the button that says “Agree & Install”
- Allow the program to install.
- Once the installation is complete click “Finish”
- If you are prompted to restart your computer save any work you have open and click
restart.
- Once you are done with the restart click the VMware Horizon icon on your desktop or
in your start menu.
- Once the program opens click the new server option.
- A new window will open and you will need to type in the server name “remote.fmd.uga.edu”
and click connect.
- A new window will open prompting you to enter your MYID and password. Once that is
entered click the Login button.
NOTE: You do not need to enter the “@uga.edu” after your MYID.
- Once you click “Login” you will be prompted with a DUO notification on your mobile
device and you will need to click accept. If you need to set up DUO on your device
please follow this link.
https://confluence.eits.uga.edu/display/HDSH/Enrollment+guide+for+smartphones+and+tablets - After you login you will see a list of computer that you can choose from. Look at
the spread sheet located here to see what type of computer you have and select the corresponding computer. If you
do not see your MYID on the list please select “FMD_Floating” computer.
- After you click your computer you will be connected. From this point forward, you will only need to click on the “VMware Horizon” icon and click the server button to connect to the server. Then follow steps 13-15 to reconnect to your computer. As always please let FMD-IT know if you have any issues.